Zoom Captions
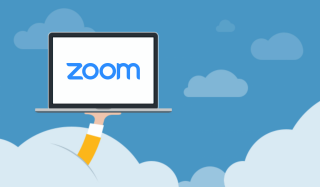
Captions for video meetings, services and other livestreams are very important. They make your events more inclusive. Along with providing accessiblity for people who are deaf or hard of hearing, captions help those who are watching in a noisy area, who need to lower the sound because of their location, or who just can't pick up what is being said with just the audio. Captions also allow those who have missed something to quickly scan back through the text to read what they missed. All of these are great reasons to set up captions for all your meetings and events.
With the advent of built-in Zoom Live Transcription, any congregation with a Zoom account should be able to turn on captions for any event or meeting. While the transcription isn't perfect, and a live captioning service would likely be more accurate, it does help your video streams be accessible to more people. The voice-to-transcript accuracy improves when speakers articulate words clearly and have no background noise. Captioning currently only works with the English language and may lose accuracy with some dialects or accents.
To turn on Live Transcription for your account takes a few easy steps.
- Login to your Zoom account on the Zoom website (this is the same login as you use with the app).
- Select settings from the menu on the right.
- Scroll down about 2/3 of the page to the "In Meeting (Advanced) section.
- The 4th entry in this section is Closed Captions.
- Make sure the button to the right is blue, if it is grey, click it to change it. If you get a message that it needs turned on at the account level, email zoomhelp@uua.org to request that we turn it on for you and we'll take care of that.
- In the two check boxes below, check the second box that says "Enable live transcription service to show transcript on the side panel in-meeting". The first box is not required unless you are working with a third party company. (see photo below)

Once the account is set up, you will need to enable Live Transcription for each meeting. This has to be done when the meeting is started, it can't be done as part of the meeting set up when you schedule it.
- Once you start the meeting, look at the toolbar at the bottom of your screen. For mobile devices, you will need to click the three dot more link.
- Select the CC/Live Transcription button.
- This will open up a menu that gives you three options:
- Assign a participant to type
- Use a 3rd -party CC service
- Live Transcript - with a button that says Enable Auto-Transcription. Click this button.
- Live Transcription is now on and available to anyone who wants it.
Once the Captions are enabled for the meeting, users have a couple of options.
- To see the captions during the meeting, click the CC button at the bottom of the screen or in the three dot More option on mobile devices.
- Mobile devices have a setting in the meeting settings to always show closed captioning when it is available.
- To view the full transcript on the side of your screen similar to the chat, use the up arrow next to the CC button to select Full transcript. On a mobile device, select View Full Transcript from the More menu.
- On a desktop, you can change where the captions are located by clicking in the black box and dragging it around the screen.
- On a desktop, you can adjust the size of the captions by going to my settings in the app (click your photo in the upper right corner or the gear under your photo) and select accessibility. It's the option at the bottom of the left menu.
The Zoom Support pages on this topic have videos and other information that walks you through all these settings and answers questions about assigning live captioners or using a third party company.
If you have additional issues and your congregation's account is with the UUA congregational accounts, please reach out to zoomhelp@uua.org for assistance.