Zoom Account Management
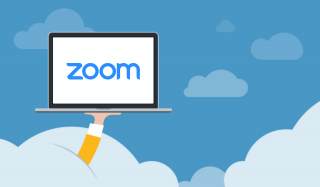
Here are some answers to questions we have received about how to manage your Zoom Account through the UUA. While some of these also apply to those of you with your own Zoom accounts, not all will. Don't see a question you have? Contact the Zoom Help Desk at zoomhelp@uua.org.
Waiting Room and Passcode Requirements details in Zoom Help Center.
- Zoom Help Center
The Webster's email list has expanded to include online streaming and Zoom use, Subscribe on the UUA website. - The COVID-19 Tech Facebook Group has discussed this as well and has a number of suggestions for streaming, closed captioning and more.
- Where Do I Change My Account Settings?
- Most account settings have to be changed by logging into the website Zoom with the email address and password for the account you want to change. Settings that can only be changed through the website include turning on and off breakout rooms, polling, and allowing co-hosts. You can also set defaults for things like screen sharing or participant video being on or off, which can then be changed for each individual meeting. When looking for a setting if you can't find it in your app settings, make sure you check the website settings.
- Can I Purchase an Add-on for My Account?
- Unfortunately we are unable to allow for add-ons in this system. Zoom add-ons include Webinars, toll free numbers and cloud recording. When logged into the account online the website you will see that these are disabled on the master account.
- Uh-Oh, I Lost the Password
- You can re-set it here: on the Zoom Sign In page.
- How Do I Let Others Run Meetings on the Account Without Giving Them the Login Information?
- The host key option is your best bet, at least for committee/small group meetings. It’s like a PIN number that you set up to give people hosting access from your account without actually giving them the login info. For security reasons we DO NOT recommend that you use it for things like worship or anything public.
- To Set up the Host Key
- Sign in to the Zoom web portal
- In the navigation panel (left hand side), click Profile
- Scroll down to the Host Key section
- Select “Show” next to your Host Key to view your current 6-digit pin
- Select “Edit”
- Input the new host key desired and click Save
- Then, you will give that key/number to whomever needs to start a meeting. You must have your meeting settings set to allow “Join before host” in order for this to work. This is why it’s not ideal for something as public as worship, because in that kind of setting you want to have as much control as possible and not allow people to join before the host (you).
- In order for someone to use the host key (which is called “claiming host"):
- To Claim Host
- Join the meeting.
- Click “Participants”
- Click “Claim Host” at the bottom of the participants list
- Enter the host key
- Click “Claim Host”
- Once the host key is verified, you will have host controls in the meeting
- How Can I Help People to Get Into or Out of a Breakout Room?
- The default setting for breakout rooms is that when you start the breakout room the individuals have to click a button in a dialogue box that pops up to go to the room. When setting up the breakout rooms in the active meeting, there is the word options with an up arrow the lower left corner that allows you to make changes to the settings, one is to send everyone to the breakout room automatically. If you click this box it will automatically send everyone into the breakout rooms when open the rooms. You can also adjust the amount of time between when you click the close rooms link and how long before the system will automatically send people back to the main room. The default setting is 1 minute.
- Do note that those joining your zoom meeting via Chromebook cannot join a breakout room.
- Concern for Privacy
- Our issue is a concern for privacy ... Our policy is that we do not disclose our members’ full names & or images to the general public without their permission. Unfortunately, there doesn’t appear to be a way for us to control the general public from viewing our members’ images and full names as any person may be able to view them via a “gallery view” on Zoom during a live stream of our Zoom Worship Service. Wondering if you have a recommendation for how to avoid this dilemma.
- Your members have complete control over their camera and screen name, some tutoring may be necessary so that they feel comfortable with these skills. It is at their discretion that they are view-able; especially if you have made prior statements on internet privacy/publishing you may want to make explicit that this is a semi-public space, or the safety you may have in place for how public each gathering is. Anyone walking into a physical sanctuary could also see images and read name tags, so there is some precedent for services not being a closed entirely private space. It is possible to turn off participant cameras in the initial meeting set up or the host can do this during a meeting. If you have a policy requiring that individuals use their real names to be admitted into the service, the host can rename the person at their request.
- Another way for those who do not want to give permission to have their faces shown to the public, might be to encourage them to watch the streamed video rather than joining the Zoom meeting.
- We'd Like to Do Closed Captions, Can We Do That?
- Zoom has rolled out its new Closed Caption/Live Transcription system. You will need to go into the account settings by logging in at zoom.us and enable Live Transcription. The second step is for a meeting Host to start Live Transcription during the Meeting. Attendees will then have a CC icon on their screen where they can choose options such as caption size or opening a window with transcription text. More on closed captions from Zoom Help.
- Unfortunately, Rev.com is not an option for use with congregational sub accounts on the UUA account. We’ve discovered a major hiccup with the setup that makes it not usable for congregations on our subaccounts. Instead, we recommend Otter for closed captioning needs. It is not a perfect solution, but it is easy to use and provides live transcription. You can find out how to connect the two on the Accessibility Considerations for Streaming Services and Online Meetings page.
- Helping Attendees Get the Latest Version of Zoom Onto Their Computer
- Sometimes people will say they can't access newer Zoom features. Attendees do not need a Zoom account but they do need the latest version of what's called the Zoom Client program on their computer or device. Zoom download link.
- Changing the Email Address
- You can change your email addresses associated with your own accounts. Zoom Support tells you how.
- Does Zoom Have Toll-Free Dial-in Numbers?
- Zoom support on toll-free numbers
- Connecting to Zoom Meeting on Computer, Smartphone, or Smartphone-Landline
- Meeting host establishes buddy system of landline owner and toll-free smartphone owner.
- Meeting host schedule Zoom meeting. Sets meeting’s “Audio” setting for “Both” telephone and computer audio.
- Meeting host copies/pastes entire Zoom invitation into email message to be sent to smartphone owner’s email. Within message, bold or otherwise highlight “Meeting ID” number, “Password “ number, and “One-Tap Mobile-Chicago” number.
- NOTE: If one account (i.e., one email) is connecting on computer and also on cell phone, connect on computer first.
- Computer connection: computer owner clicks on email link to meeting, and is admitted by host.
- Smartphone owner connects with Zoom audio listed on email. Click on email message line “One-Tap-Mobile-Chicago” number which automatically enters the Meeting ID number, Participant ID, then Password #. If this fails, dial into number listed on email for Chicago. When prompted, manually enter Meeting ID #, enter “#” sign for Participant ID, and manually enter Password ID #.
- Smartphone user goes to telephone function to “add” caller. Dials local number of landline user. Landline eventually connects. Both smartphone and landline owners mute phones.
Thanks to Linnea Lose from First Unitarian Church of Cincinnati - Where Else Can I Find Help?
- There are a number of places where those working with Zoom are sharing knowledge, tips and tricks:
- If you have a specific issue with your account you set up through the UUA or have additional questions, please contact the Zoom Help Desk at zoomhelp@uua.org